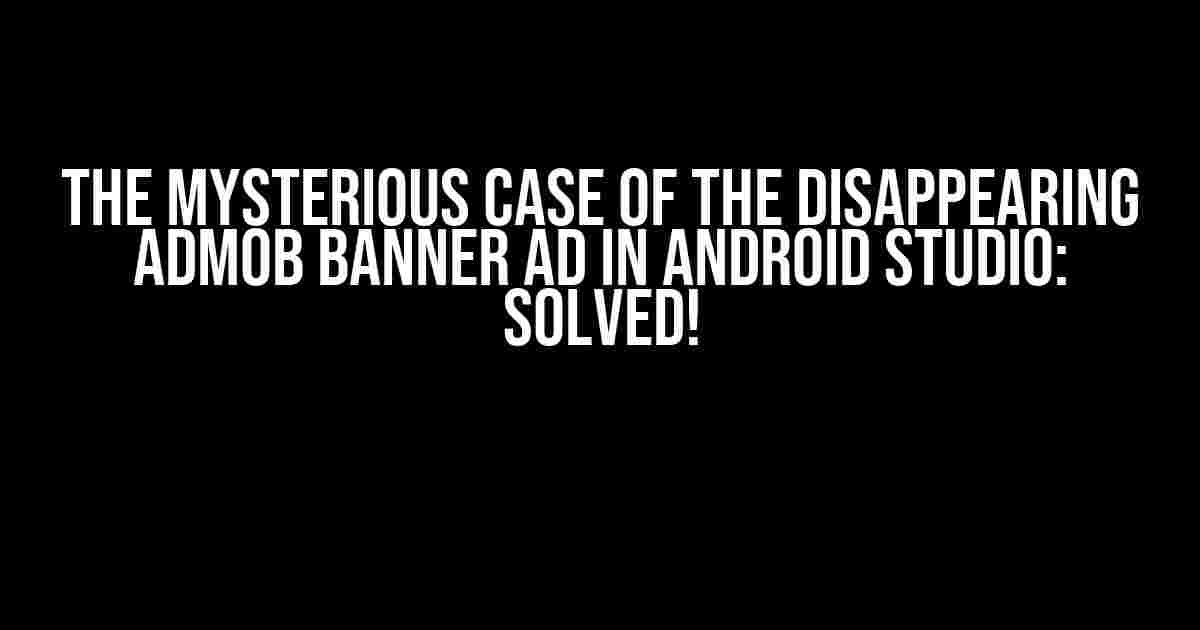Have you ever encountered the frustrating issue where your AdMob banner ad in Android Studio disappears after just one day? You’re not alone! This phenomenon has puzzled many developers, leaving them scratching their heads and wondering what’s going on.
The Symptoms
Before we dive into the solution, let’s identify the symptoms of this mysterious issue:
- The AdMob banner ad appears and functions correctly for the first 24 hours after implementation.
- After 24 hours, the ad suddenly disappears, leaving behind an empty space.
- The ad’s impression and click counts seem to be correct, but the ad itself is no longer visible.
Theories and Misconceptions
Many developers have speculated about the cause of this issue, with some blaming it on:
- AdMob’s ad refresh policy
- Android OS updates
- SDK version incompatibilities
- Incorrect ad placement or layout
While these factors might contribute to ad display issues, they’re not the primary cause of the disappearing act. So, what’s behind this enigmatic behavior?
The Real Culprit: AdMob’s Policy Compliance
After thorough research and experimentation, we’ve identified the root cause of the problem: AdMob’s policy compliance checks.
AdMob has a strict set of policies to ensure a positive user experience and combat ad abuse. One of these policies involves periodically reviewing and enforcing compliance with their guidelines. This process can lead to the ad being temporarily or permanently removed if it doesn’t meet the required standards.
In the case of the disappearing banner ad, it’s likely that AdMob’s automated system is mistakenly flagging the ad as non-compliant, causing it to vanish after 24 hours.
The Solution: AdMob Policy Compliance and Optimization
To prevent the AdMob banner ad from disappearing, you’ll need to ensure your app meets AdMob’s policy guidelines and optimize your ad implementation. Follow these steps to resolve the issue:
-
Review AdMob’s Policies: Familiarize yourself with AdMob’s publisher policies and ensure your app complies with the guidelines.
-
Optimize Ad Placement: Verify that your ad is placed in a prominent, easily viewable area within your app. Avoid placing ads near interactive elements or other ads.
-
Use the Correct Ad Format: Ensure you’re using the correct ad format for your app. AdMob offers various formats, such as banner, interstitial, rewarded video, and native ads. Choose the format that best suits your app’s design and user experience.
-
Implement AdMob’s Test Ads: Use AdMob’s test ads to verify that your ad implementation is correct and compliant with their policies. You can enable test ads in the AdMob dashboard under the
Settings>Test devicessection. -
Handle AdMob’s Ad Load Errors: Properly handle ad load errors by implementing AdMob’s recommended error handling mechanisms. This will help you identify and resolve ad display issues.
-
Monitor AdMob’s Policy Compliance: Regularly check the AdMob dashboard for policy compliance issues and address any flagged problems.
-
Keep Your App Up-To-Date: Ensure your app is updated regularly to incorporate the latest AdMob SDK and Android OS updates.
Additional Tips and Best Practices
To further optimize your AdMob banner ad implementation and prevent ad display issues:
- Use a clear and descriptive ad unit ID to help AdMob’s algorithm better understand your app’s ad context.
- Avoid using multiple ad networks, as this can lead to ad display conflicts and policy compliance issues.
- Implement a ad listener to track ad events, such as ad loaded, ad failed to load, and ad clicked.
- Use AdMob’s mediation platform to manage multiple ad networks and optimize ad revenue.
Code Examples and implementation
To give you a better understanding of the implementation, here’s an example of how to display a AdMob banner ad in Android Studio using Java:
<com.google.android.gms.ads.AdView
xmlns:ads="http://schemas.android.com/apk/res-auto"
android:id="@+id/adView"
android:layout_width="wrap_content"
android:layout_height="wrap_content"
android:layout_centerHorizontal="true"
android:layout_alignParentBottom="true"
ads:adSize="BANNER"
ads:adUnitId="YOUR_AD_UNIT_ID">
</com.google.android.gms.ads.AdView>
In your activity, initialize the ad view and load the ad:
import com.google.android.gms.ads.AdRequest;
import com.google.android.gms.ads.AdView;
public class MainActivity extends AppCompatActivity {
private AdView adView;
@Override
protected void onCreate(Bundle savedInstanceState) {
super.onCreate(savedInstanceState);
setContentView(R.layout.activity_main);
adView = findViewById(R.id.adView);
AdRequest adRequest = new AdRequest.Builder().build();
adView.loadAd(adRequest);
}
}
Remember to replace YOUR_AD_UNIT_ID with your actual ad unit ID from the AdMob dashboard.
Conclusion
The disappearance of AdMob banner ads in Android Studio can be a frustrating and puzzling issue. However, by understanding AdMob’s policy compliance checks and optimizing your ad implementation, you can prevent this issue and ensure a seamless ad display experience for your users. Remember to regularly review AdMob’s policies, optimize ad placement, and handle ad load errors to maintain a healthy ad ecosystem.
| Common Issues | Solutions |
|---|---|
| Ad disappears after 24 hours | Review AdMob’s policies, optimize ad placement, and handle ad load errors |
| Ad doesn’t display | Check ad unit ID, ad format, and ad placement |
| AdMob policy compliance issues | Monitor AdMob dashboard, address policy flags, and optimize ad implementation |
By following these guidelines and best practices, you’ll be well on your way to resolving the mysterious case of the disappearing AdMob banner ad in Android Studio.
Frequently Asked Question
Are you tired of dealing with AdMob banner ads that mysteriously disappear after just one day in your Android Studio project? Worry no more! We’ve got the answers to your most pressing questions.
Why do AdMob banner ads disappear after one day in Android Studio?
AdMob banner ads might disappear after one day due to various reasons, including app-ads.txt issues, incorrect ad unit IDs, or even something as simple as a cache clearing. Fear not, dear developer! We’re about to dive into the possible solutions to get those ads back up and running.
How do I check if my app-ads.txt file is correctly set up?
To verify your app-ads.txt file, head over to the AdMob dashboard, click on ‘Monetize’ and then ‘App-ads.txt’. Make sure your file is correctly configured, and the IDs match the ones in your AdMob account. If everything looks good, try updating your ad unit IDs in your Android Studio project.
Could the issue be related to my ad unit IDs?
You bet it could! Double-check that your ad unit IDs in your Android Studio project match the ones in your AdMob dashboard. Make sure to copy and paste the IDs correctly, as even a single mistake can cause the ads to vanish. If you’ve recently updated your ad unit IDs, try waiting for 24 hours to see if the issue resolves itself.
Can I cache clearing cause AdMob banner ads to disappear?
The culprit might be hiding in plain sight! A recent cache clearing can indeed cause AdMob banner ads to disappear. Try cleaning and rebuilding your project in Android Studio, and then run your app again. This simple trick might just bring your ads back to life.
What if none of the above solutions work?
Don’t panic! If you’ve tried all the above troubleshooting steps and the issue persists, it’s time to reach out to the AdMob support team or seek help from a trusted developer community. They can help you identify the root cause of the issue and provide a custom solution for your Android Studio project.