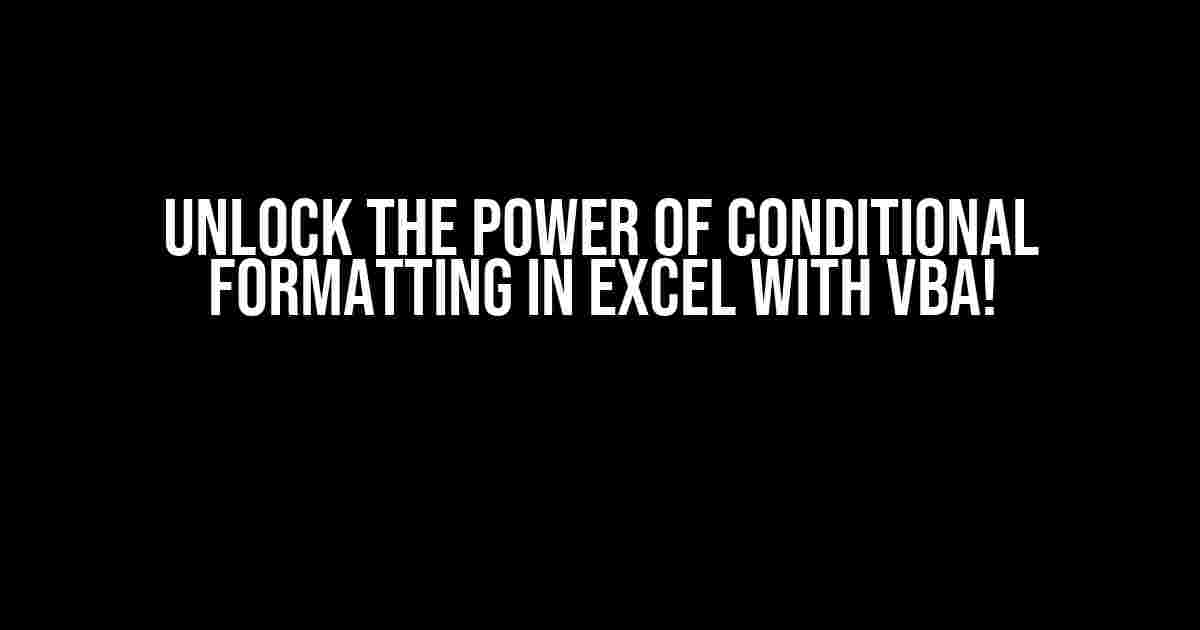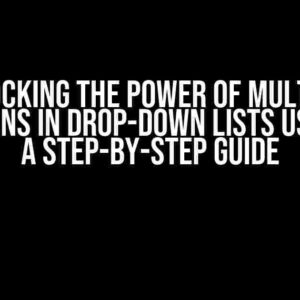Are you tired of manually applying formatting rules to your Excel spreadsheets? Do you want to take your data analysis to the next level with conditional formatting? Look no further! In this comprehensive guide, we’ll show you how to apply conditional formatting to font color, interior cell color, and borders in Excel using VBA. Get ready to unleash the full potential of Excel’s conditional formatting capabilities!
What is Conditional Formatting?
Conditional formatting is a powerful feature in Excel that allows you to change the appearance of cells based on specific conditions or rules. You can use it to highlight important data, identify trends, and draw attention to specific cells or ranges. With VBA, you can take conditional formatting to the next level by automating the process and applying complex rules with ease.
Why Use VBA for Conditional Formatting?
Using VBA for conditional formatting offers several benefits, including:
- Automated formatting: VBA allows you to apply formatting rules with a single click, saving you time and effort.
- Complex rules: VBA enables you to create complex formatting rules that would be difficult or impossible to achieve with manual formatting.
- Consistency: VBA ensures that your formatting rules are consistently applied across your entire spreadsheet.
Applying Conditional Formatting to Font Color
Let’s start with a simple example: applying conditional formatting to font color. Suppose you want to highlight cells in a specific range that contain a value greater than 10. Here’s how you can do it using VBA:
Sub FormatFontColor()
' Set the range you want to format
Dim rng As Range
Set rng = Range("A1:A10")
' Set the formatting rule
rng.FormatConditions.Add Type:=xlCellValue, Operator:=xlGreater, Formula1:="=10"
' Set the font color
rng.FormatConditions(1).Font.ColorIndex = 3
End Sub
In this code, we first set the range we want to format using the `Set` statement. Then, we add a formatting rule using the `FormatConditions.Add` method, specifying the condition as a value greater than 10. Finally, we set the font color using the `FormatConditions.Font.ColorIndex` property, where `ColorIndex = 3` corresponds to red.
Applying Conditional Formatting to Interior Cell Color
Next, let’s apply conditional formatting to interior cell color. Suppose you want to highlight cells in a specific range that contain a value between 5 and 15. Here’s how you can do it using VBA:
Sub FormatInteriorColor()
' Set the range you want to format
Dim rng As Range
Set rng = Range("B1:B10")
' Set the formatting rule
rng.FormatConditions.Add Type:=xlCellValue, Operator:=xlBetween, Formula1:="=5", Formula2:="=15"
' Set the interior color
rng.FormatConditions(1).Interior.ColorIndex = 6
End Sub
In this code, we follow a similar approach to the previous example, but this time we set the interior color using the `FormatConditions.Interior.ColorIndex` property, where `ColorIndex = 6` corresponds to yellow.
Applying Conditional Formatting to Borders
Finally, let’s apply conditional formatting to borders. Suppose you want to add a border to cells in a specific range that contain a value less than 5. Here’s how you can do it using VBA:
Sub FormatBorders()
' Set the range you want to format
Dim rng As Range
Set rng = Range("C1:C10")
' Set the formatting rule
rng.FormatConditions.Add Type:=xlCellValue, Operator:=xlLess, Formula1:="=5"
' Set the border
rng.FormatConditions(1).Borders.LineStyle = xlContinuous
rng.FormatConditions(1).Borders.ColorIndex = 1
End Sub
In this code, we set the border style and color using the `FormatConditions.Borders` property. We specify a continuous line style (`xlContinuous`) and a black color (`ColorIndex = 1`).
Combining Multiple Formatting Rules
Sometimes, you may want to apply multiple formatting rules to the same range. In this case, you can use the `FormatConditions.Add` method multiple times, specifying different conditions and formatting options for each rule. For example:
Sub FormatMultipleRules()
' Set the range you want to format
Dim rng As Range
Set rng = Range("A1:A10")
' Set the first formatting rule
rng.FormatConditions.Add Type:=xlCellValue, Operator:=xlGreater, Formula1:="=10"
rng.FormatConditions(1).Font.ColorIndex = 3
' Set the second formatting rule
rng.FormatConditions.Add Type:=xlCellValue, Operator:=xlBetween, Formula1:="=5", Formula2:="=15"
rng.FormatConditions(2).Interior.ColorIndex = 6
' Set the third formatting rule
rng.FormatConditions.Add Type:=xlCellValue, Operator:=xlLess, Formula1:="=5"
rng.FormatConditions(3).Borders.LineStyle = xlContinuous
rng.FormatConditions(3).Borders.ColorIndex = 1
End Sub
In this code, we apply three formatting rules to the same range: one for font color, one for interior color, and one for borders.
Tips and Tricks
Here are some additional tips and tricks to help you get the most out of conditional formatting with VBA:
- Use the `FormatConditionsModificar` method to modify existing formatting rules instead of adding new ones.
- Use the `FormatConditions.Delete` method to delete formatting rules that are no longer needed.
- Use the `Range.FormatConditions.Count` property to get the number of formatting rules applied to a range.
- Use the `Application.ScreenUpdating` property to turn off screen updating while applying formatting rules to improve performance.
Common Errors and Solutions
Here are some common errors and solutions to help you troubleshoot your VBA code:
| Error | Solution |
|---|---|
| Runtime Error 1004: “unable to set the FormatConditions property of the Range class” | Check that the range is valid and that you have the necessary permissions to modify the worksheet. |
| Runtime Error 13: “Type mismatch” | Check that the data types of the values in the formula are correct (e.g., numbers, strings, etc.). |
| Format conditions not being applied | Check that the range is correctly specified and that the formatting rules are being applied to the correct cells. |
Conclusion
In this comprehensive guide, we’ve shown you how to apply conditional formatting to font color, interior cell color, and borders in Excel using VBA. From simple formatting rules to complex combinations of conditions, VBA provides a powerful way to automate and customize your formatting needs. With practice and patience, you can unlock the full potential of Excel’s conditional formatting capabilities and take your data analysis to the next level!
Happy formatting!
Frequently Asked Questions
Get ready to unlock the secrets of conditional formatting in Excel using VBA! Below, we’ve got the answers to your most pressing questions.
How do I apply conditional formatting to font color in Excel using VBA?
To apply conditional formatting to font color in Excel using VBA, you can use the `Font.Color` property. For example, `Range(“A1:A10”).Font.Color = vbRed` will change the font color of cells A1 to A10 to red. To apply conditional formatting, you can use the `FormatConditions` method. For instance, `Range(“A1:A10”).FormatConditions.AddxlCellValue, xlGreater, “10”`. Then, `Range(“A1:A10”).FormatConditions(1).Font.Color = vbRed` will change the font color to red if the cell value is greater than 10.
How do I apply conditional formatting to interior cell color in Excel using VBA?
To apply conditional formatting to interior cell color in Excel using VBA, you can use the `Interior.Color` property. For example, `Range(“A1:A10”).Interior.Color = vbYellow` will change the interior cell color of cells A1 to A10 to yellow. To apply conditional formatting, you can use the `FormatConditions` method. For instance, `Range(“A1:A10”).FormatConditions.AddxlCellValue, xlGreater, “10”`. Then, `Range(“A1:A10”).FormatConditions(1).Interior.Color = vbYellow` will change the interior cell color to yellow if the cell value is greater than 10.
How do I apply conditional formatting to borders in Excel using VBA?
To apply conditional formatting to borders in Excel using VBA, you can use the `Border` property. For example, `Range(“A1:A10”).BorderAroundxlContinuous, xlThin, vbBlack` will add a continuous black border around cells A1 to A10. To apply conditional formatting, you can use the `FormatConditions` method. For instance, `Range(“A1:A10”).FormatConditions.AddxlCellValue, xlGreater, “10”`. Then, `Range(“A1:A10”).FormatConditions(1).BorderAroundxlContinuous, xlThin, vbBlack` will add a continuous black border around cells if the cell value is greater than 10.
Can I apply multiple conditional formatting rules to a range using VBA?
Yes, you can apply multiple conditional formatting rules to a range using VBA. To do so, simply add multiple `FormatConditions` using the `Add` method. For example, `Range(“A1:A10”).FormatConditions.AddxlCellValue, xlGreater, “10”` and then `Range(“A1:A10”).FormatConditions.AddxlCellValue, xlLess, “5”` will apply two separate conditional formatting rules to the range. You can then specify the formatting for each rule using the `FormatConditions` collection.
How do I clear all conditional formatting rules in a range using VBA?
To clear all conditional formatting rules in a range using VBA, you can use the `FormatConditions.Delete` method. For example, `Range(“A1:A10”).FormatConditions.Delete` will remove all conditional formatting rules from the range. Note that this will not affect any other formatting or properties of the range, only the conditional formatting rules.