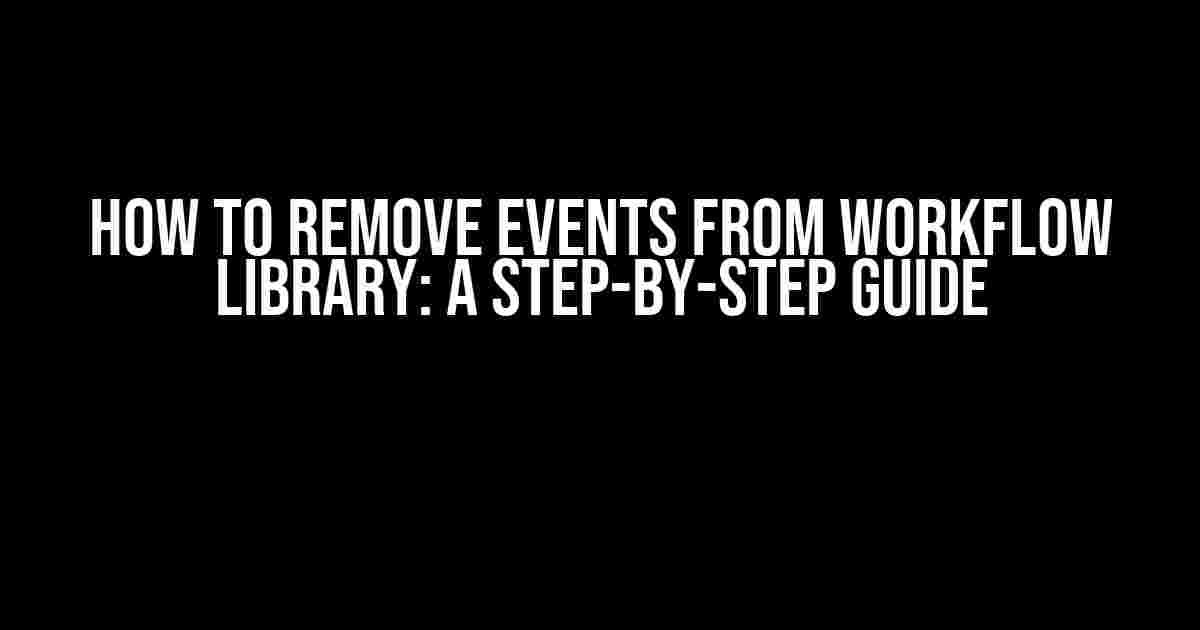Are you tired of having unnecessary events cluttering your Workflow Library? Do you want to declutter your workflow and make it more efficient? Look no further! In this article, we’ll show you how to remove events from your Workflow Library in a few easy steps. Follow along, and you’ll be saying goodbye to unwanted events in no time!
Why Remove Events from Workflow Library?
Before we dive into the process, let’s talk about why removing events from your Workflow Library is important. Here are a few reasons why:
- Improved Organization**: By removing unnecessary events, you can organize your workflow in a way that makes sense for your business. This helps you find what you need quickly and efficiently.
- Reduced Clutter**: Too many events can make your workflow look cluttered and overwhelming. By removing unwanted events, you can create a more streamlined workflow that’s easy on the eyes.
- Enhanced Productivity**: With a clutter-free workflow, you can focus on the tasks that matter most. By removing events that are no longer relevant, you can optimize your workflow for maximum productivity.
Preparation is Key
Before you start removing events, make sure you have the following:
- Workflow Library Access**: You’ll need access to your Workflow Library to remove events. Make sure you have the necessary permissions and credentials.
- Event IDs**: You’ll need the Event IDs of the events you want to remove. You can find these in the event’s settings or by contacting your administrator.
Removing Events from Workflow Library: A Step-by-Step Guide
Now that you’re prepared, let’s dive into the process of removing events from your Workflow Library:
Method 1: Remove Events Using the Workflow Library Interface
This method is the most straightforward way to remove events from your Workflow Library:
Log in to your Workflow Libraryusing your credentials.Navigate to the event you want to remove. Click on the event to open its settings.Click the "Remove" buttonat the bottom of the event settings page.Confirm that you want to remove the event. Click “Yes” to confirm.Repeat the process for each event you want to remove.
Method 2: Remove Events Using the API
This method is more advanced and requires API access. If you’re not familiar with APIs, skip to the next method:
// API Request Example
POST /v1/events/{event_id}/delete HTTP/1.1
Host: api.workflowlibrary.com
Authorization: Bearer YOUR_API_KEY
Content-Type: application/json
{
"event_id": "EVENT_ID_TO_REMOVE"
}
Replace `YOUR_API_KEY` with your actual API key and `EVENT_ID_TO_REMOVE` with the Event ID you want to remove.
Method 3: Remove Events in Bulk Using a CSV File
This method is ideal for removing multiple events at once:
| Event ID | Event Name |
|---|---|
| EVENT_ID_TO_REMOVE | Event Name to Remove |
| EVENT_ID_TO_REMOVE_2 | Event Name to Remove 2 |
Create a CSV file with the Event IDs and names of the events you want to remove. Then:
Log in to your Workflow Libraryusing your credentials.Click on the "Import/Export" buttonin the top-right corner of the Workflow Library interface.Select "Import CSV" and upload your CSV file.Select "Remove Events" as the import action.Click "Confirm" to remove the events.
Troubleshooting Common Issues
Encountering issues while removing events from your Workflow Library? Here are some common solutions:
Error: “Event Not Found”
This error occurs when the Event ID is incorrect or the event no longer exists:
- Double-check the Event ID: Make sure the Event ID is correct and matches the one in your Workflow Library.
- Check if the event exists: Verify that the event still exists in your Workflow Library.
Error: “Permission Denied”
This error occurs when you don’t have the necessary permissions to remove events:
- Check your permissions: Ensure you have the necessary permissions to remove events from your Workflow Library.
- Contact your administrator: Reach out to your administrator for assistance or to request permission.
Conclusion
Removing events from your Workflow Library is a straightforward process that can help you declutter your workflow and improve productivity. By following the methods outlined in this article, you’ll be able to remove unwanted events in no time. Remember to take your time and double-check your Event IDs to avoid any errors.
Still having trouble removing events from your Workflow Library? Contact our support team for assistance. Happy workflows!
Here are 5 Questions and Answers about “How to remove events from Workflow Library” with a creative voice and tone:
Frequently Asked Question
Having trouble removing events from your Workflow Library? Worry no more! We’ve got you covered with these FAQs that’ll guide you through the process with ease.
Why can’t I delete events from my Workflow Library?
Make sure you have the necessary permissions to edit the Workflow Library. If you’re still having trouble, check if the event is being used in an active workflow. You won’t be able to delete events that are currently in use.
How do I remove an event from my Workflow Library?
Easy peasy! Just navigate to your Workflow Library, hover over the event you want to remove, and click the trash can icon. Confirm that you want to delete the event, and voilà! It’s gone!
What happens if I delete an event that’s used in a workflow?
Don’t worry, we’ve got a safety net for you! If you try to delete an event that’s currently in use, you’ll receive a warning message alerting you to the fact. This way, you can avoid disrupting your workflows and make the necessary changes before deleting the event.
Can I restore a deleted event in my Workflow Library?
Unfortunately, once an event is deleted, it’s permanently gone. There’s no recycle bin or undo button for deleted events, so make sure you’re certain before pressing that delete button!
How do I avoid deleting events by mistake?
Be cautious and take your time when managing your Workflow Library. Double-check that you’re deleting the correct event, and consider creating a backup or duplicate of your library before making any changes. Better safe than sorry!