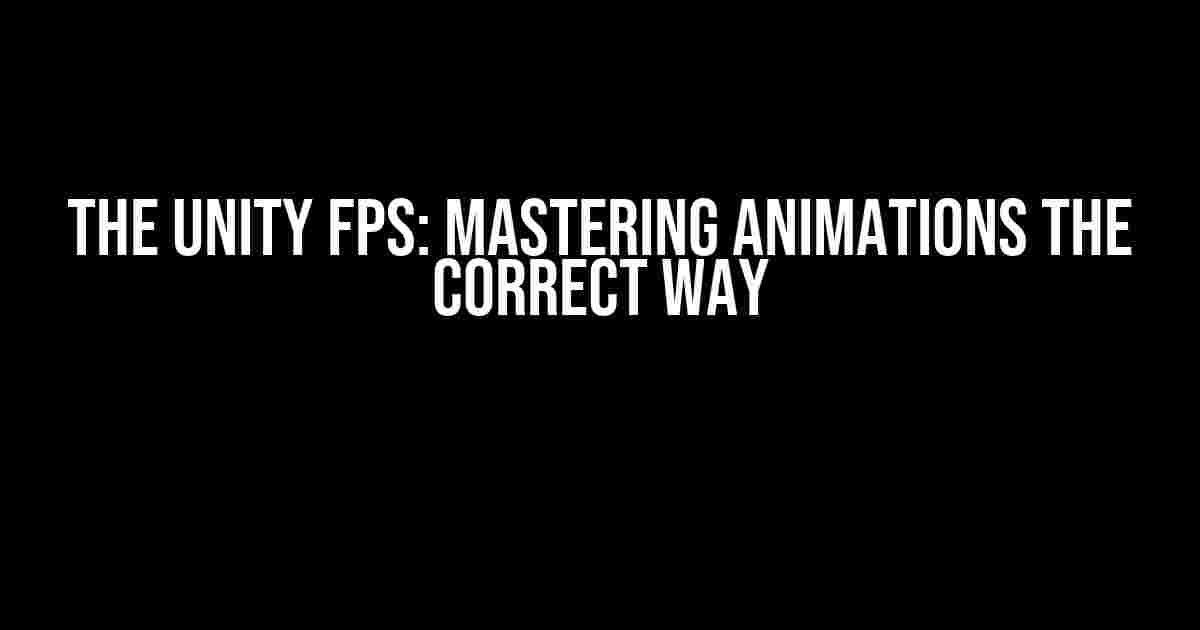Are you tired of clunky animations ruining the immersive experience of your First-Person Shooter game in Unity? Look no further! In this comprehensive guide, we’ll dive into the world of animations and explore the correct way to use them in your Unity FPS project. Buckle up, because we’re about to take your game to the next level!
Understanding the Basics of Animations in Unity
Before we dive into the nitty-gritty of animations, let’s cover the fundamentals. In Unity, animations are a crucial aspect of bringing your game to life. They can range from simple movements to complex interactions, and are essential for creating a believable and engaging experience for your players.
Animation Types in Unity
Unity offers two primary types of animations:
- Humanoid Animations:These animations are designed for humanoid characters and are typically used for movements like walking, running, and jumping.
- Generic Animations:These animations can be used for any type of object or character and are often used for more complex interactions, like door openings or machinery movements.
Animation Controllers in Unity
An Animation Controller is a state machine that manages the flow of animations in your game. It’s responsible for deciding which animation to play, when to transition between them, and how to blend them together.
Setting Up Animations in Your Unity FPS
Now that we’ve covered the basics, let’s get hands-on and set up animations in your Unity FPS project!
Creating an Animation Controller
Follow these steps to create an Animation Controller:
- Create a new folder in your Unity project and name it “Animations.”
- Right-click inside the Animations folder and select “Animator Controller.” Name it “FPSController.”
- In the Animator window, click the “Create” button to create a new state machine.
- Rename the default state to ” Idle” and add a new state called “Walking” (we’ll get to this later).
Importing Animations
Next, we’ll import some animations into our project. You can either create your own animations or use pre-made ones.
For this example, we’ll use the “Astronaut” character from the Unity Asset Store. Download and import the package into your project.
Assigning Animations to the Animation Controller
Now that we have our animations, let’s assign them to our Animation Controller:
- In the Animator window, select the “Idle” state and click the “Add Animation” button.
- Select the “Astronaut_Idle” animation from the imported package.
- Repeat the process for the “Walking” state, using the “Astronaut_Walking” animation.
Correctly Using Animations in Your Unity FPS
Now that we have our animations set up, let’s explore the correct way to use them in our Unity FPS project.
Blending Animations
One of the most common mistakes in animation usage is abrupt transitions between states. To avoid this, we’ll use animation blending:
In the Animator window, select the “Idle” state and click the “Add Transition” button. Create a transition to the “Walking” state.
// In the Animator window Idle --( Walking )--> Walking
Repeat the process for the “Walking” state, creating a transition back to the “Idle” state.
// In the Animator window Walking --( Idle )--> Idle
Using Parameters to Control Animations
Parameters are a powerful tool in Unity’s animation system. They allow you to control animations based on variables in your game.
Create a new parameter in the Animator window and name it “Speed.”
Now, let’s use this parameter to control the walking animation:
// In the Animator window Walking ( Speed > 0.5 ) --> Walking
This means that when the “Speed” parameter is greater than 0.5, the walking animation will play.
Optimizing Animations for Performance
As your game grows in complexity, so does the importance of optimization. Let’s cover some essential tips for optimizing your animations:
Using Compression
Compression reduces the file size of your animations, resulting in faster loading times and improved performance.
In the Animation window, select the animation clip and click the “Compression” button. Choose a suitable compression method, such as “Keyframe Reduction.”
Optimizing Animation Controllers
A well-optimized Animation Controller can make a significant difference in performance:
In the Animator window, click the “Optimize” button to remove any unnecessary states and transitions.
Conclusion
And there you have it! By following these steps and understanding the correct way to use animations in your Unity FPS project, you’ll be well on your way to creating a visually stunning and engaging game.
Remember to keep your animations optimized, use parameters to control them, and blend them seamlessly to create a realistic experience for your players.
Happy gaming, and see you in the next tutorial!
| Unity Version | Animation Controller Version |
|---|---|
| 2019.4.14f1 | 1.4.14 |
This guide was written using Unity version 2019.4.14f1 and Animation Controller version 1.4.14. Please ensure you’re using compatible versions for the best results.
// Don't forget to follow us on social media for more Unity tutorials and game development goodness!Here is the requested HTML content about “Unity FPS correct way to use animations” in a creative voice and tone:
Frequently Asked Question
Get ready to master the art of animations in Unity FPS games!
Q1: What’s the best way to set up my character’s movements in Unity?
To set up your character’s movements, create a separate animator controller for walking, running, and jumping. Then, create individual animations for each movement type and assign them to the corresponding states in the animator controller. Finally, use Unity’s built-in scripts like CharacterController or Rigidbody to handle movement logic.
Q2: How do I sync my animations with audio and visual effects?
To sync your animations with audio and visual effects, use Unity’s Animation Events. These events allow you to trigger scripts, audio clips, or particle effects at specific points in your animation. For example, you can add an Animation Event to play a footstep sound effect when the character’s foot hits the ground.
Q3: What’s the difference between Humanoid and Generic animations in Unity?
Humanoid animations are specifically designed for humanoid characters, such as humans or bipedal creatures. They use a built-in humanoid rig and provide more realistic movements. Generic animations, on the other hand, are more flexible and can be used for any type of character or object. They require a custom rig setup, but offer more control over animation creation.
Q4: How do I avoid animation clipping and overlapping issues?
To avoid animation clipping and overlapping issues, make sure to set up a clear state machine in your animator controller. Use transition rules to ensure smooth transitions between animations, and adjust the transition durations to prevent clipping. You can also use Unity’s built-in features like AnimationBlending and AnimationMasking to fine-tune your animations.
Q5: What’s the best way to optimize my animations for better performance?
To optimize your animations for better performance, use compression techniques like keyframe reduction and tangent space compression. You can also bake animations into the model’s vertex data using Unity’s Model Importer. Finally, consider using sprite sheets or 2D animations for simpler characters or UI elements to reduce the load on your GPU.