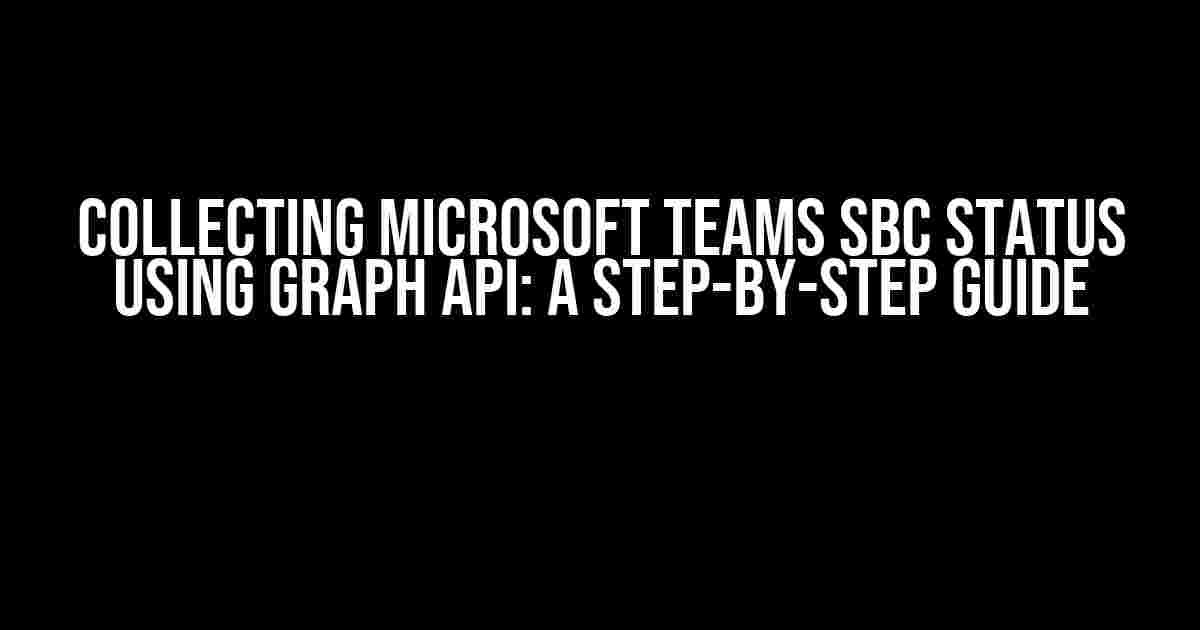Are you tired of manually checking the status of your Microsoft Teams Session Border Controllers (SBCs)? Look no further! In this article, we’ll show you how to collect Microsoft Teams SBC status using Graph API, a powerful tool that streamlines the process and saves you valuable time.
What is Graph API?
Graph API is a RESTful API that allows developers to access Microsoft services, including Microsoft Teams, Azure Active Directory, and more. It provides a unified programmability model that enables developers to access data and perform actions across multiple Microsoft services.
Why use Graph API for collecting SBC status?
Using Graph API to collect SBC status offers several advantages, including:
- Automation**: Graph API enables you to automate the process of collecting SBC status, reducing manual effort and minimizing errors.
- Scalability**: With Graph API, you can collect SBC status for multiple SBCs and Teams environments, making it an ideal solution for large-scale deployments.
- Real-time insights**: Graph API provides real-time data, enabling you to respond quickly to SBC status changes and ensure high-quality communications.
Prerequisites
Before we dive into the step-by-step guide, make sure you have the following prerequisites:
- Azure Active Directory (Azure AD) account**: You need an Azure AD account to authenticate with Graph API.
- Microsoft Teams license**: You must have a Microsoft Teams license to access the Teams API.
- Graph API permissions**: You need to grant the necessary permissions to your Azure AD application to access the Teams API.
- Postman or similar tool**: Use Postman or a similar tool to test and send API requests.
Step 1: Register an Azure AD application
To use Graph API, you need to register an Azure AD application. Follow these steps:
- Go to the Azure portal and sign in with your Azure AD account.
- Click on “Azure Active Directory” in the navigation menu.
- Click on “App registrations” and then click on “New registration.”
- Enter a name for your application, select “Web” as the platform, and enter a redirect URI.
- Click on “Register” to create the application.
Step 2: Grant permissions to your Azure AD application
Next, you need to grant the necessary permissions to your Azure AD application to access the Teams API. Follow these steps:
- In the Azure portal, navigate to your application’s “App registrations” page.
- Click on “API permissions” and then click on “Add a permission.”
- Search for “Microsoft Teams” and select the “Teams.Read.All” permission.
- Click on “Add permission” to add the permission to your application.
Step 3: Authenticate with Graph API
To authenticate with Graph API, you need to obtain an access token. Follow these steps:
- Use Postman to send a POST request to `https://login.microsoftonline.com/{tenantId}/oauth2/v2.0/token`.
- In the request body, include the following parameters:
grant_type=client_credentialsclient_id={clientId}client_secret={clientSecret}scope=https://graph.microsoft.com/.default
- Send the request and capture the access token in the response.
Step 4: Use Graph API to collect SBC status
Now that you have an access token, you can use Graph API to collect SBC status. Follow these steps:
- Use Postman to send a GET request to `https://graph.microsoft.com/v1.0/communications/sessionsbordercontrollers`.
- In the request header, include the following parameters:
Authorization: Bearer {accessToken}Content-Type: application/json
- Send the request and capture the response, which will contain the SBC status information.
SBC status response
The response will contain the following information:
| Property | Description |
|---|---|
| id | The unique identifier of the SBC. |
| name | The name of the SBC. |
| status | The current status of the SBC (e.g., “Online”, “Offline”, “Degraded”). |
| lastUpdatedDateTime | The timestamp of the last status update. |
Example code
Here’s an example code snippet in Python using the `requests` library:
import requests
# Replace with your Azure AD application's client ID and client secret
client_id = "your_client_id"
client_secret = "your_client_secret"
# Replace with your tenant ID
tenant_id = "your_tenant_id"
# Authenticate with Graph API
auth_response = requests.post(
f"https://login.microsoftonline.com/{tenant_id}/oauth2/v2.0/token",
headers={
"Content-Type": "application/x-www-form-urlencoded"
},
data={
"grant_type": "client_credentials",
"client_id": client_id,
"client_secret": client_secret,
"scope": "https://graph.microsoft.com/.default"
}
)
access_token = auth_response.json()["access_token"]
# Use Graph API to collect SBC status
sbc_response = requests.get(
"https://graph.microsoft.com/v1.0/communications/sessionsbordercontrollers",
headers={
"Authorization": f"Bearer {access_token}",
"Content-Type": "application/json"
}
)
sbc_status = sbc_response.json()
print(sbc_status)
Conclusion
In this article, we’ve shown you how to collect Microsoft Teams SBC status using Graph API. By following these steps, you can automate the process of collecting SBC status and gain real-time insights into your Teams environment. Remember to replace the placeholders with your actual Azure AD application and tenant information.
Next steps
Now that you’ve collected SBC status using Graph API, you can:
- Integrate the API with your existing monitoring tools for enhanced visibility.
- Use the API to create custom dashboards and reports for your Teams environment.
- Explore other Graph API endpoints to collect additional Teams data and insights.
Happy coding!
Frequently Asked Question
Get the inside scoop on collecting Microsoft Teams SBC status using Graph API!
What is the Graph API endpoint to collect SBC status in Microsoft Teams?
The Graph API endpoint to collect SBC status in Microsoft Teams is `/communications gateways/{gatewayId}/status`. This endpoint allows you to retrieve the status of a specific Session Border Controller (SBC) in Microsoft Teams.
What permissions do I need to collect SBC status using Graph API?
To collect SBC status using Graph API, you need the `CommunicationsGateway.Read.All` permission. This permission allows you to read the status of SBCs in Microsoft Teams. You can add this permission to your Azure AD application or delegate permission to the user.
What is the HTTP method used to collect SBC status using Graph API?
The HTTP method used to collect SBC status using Graph API is `GET`. You send a `GET` request to the `/communications gateways/{gatewayId}/status` endpoint to retrieve the SBC status.
Can I collect SBC status for multiple gateways at once using Graph API?
Yes, you can collect SBC status for multiple gateways at once using Graph API. To do this, use the `/communications gateways/status` endpoint and specify the `gatewayIds` parameter with a comma-separated list of gateway IDs. This allows you to retrieve the status of multiple SBCs in a single API call.
How often can I collect SBC status using Graph API?
The frequency of collecting SBC status using Graph API depends on your specific use case and requirements. However, Microsoft recommends collecting SBC status at a reasonable interval, such as every 1-5 minutes, to avoid overwhelming the Graph API with requests.