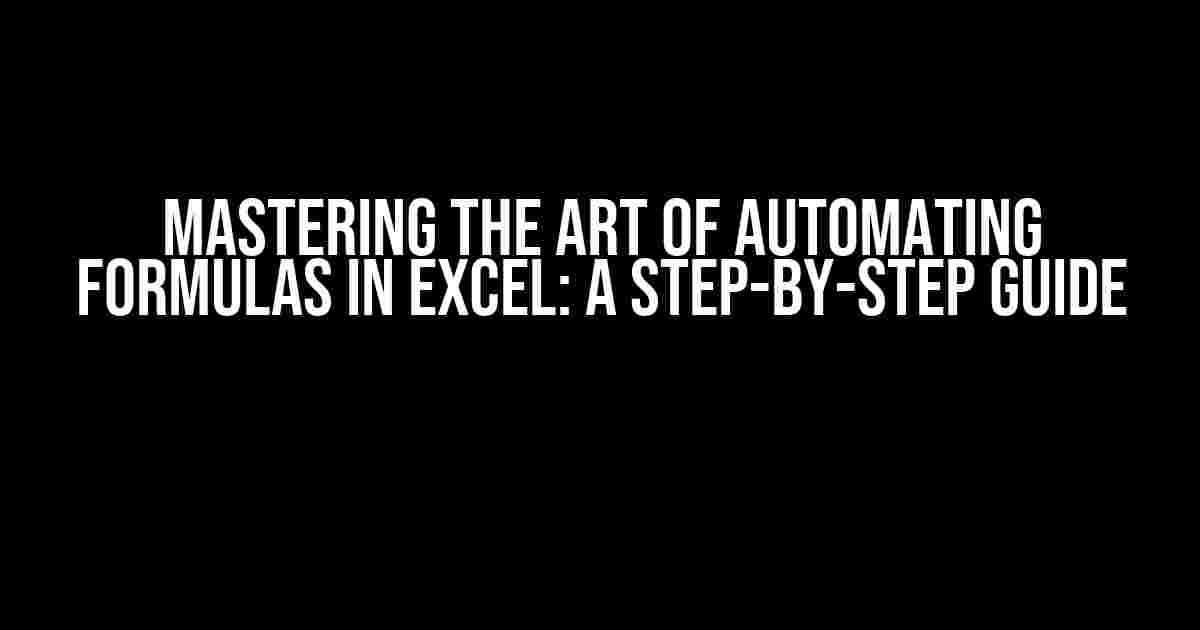Are you tired of manually updating formulas in Excel every time your data changes? Do you wish there was a way to automate the process and save yourself hours of tedious work? Look no further! In this comprehensive guide, we’ll show you how to automate formulas in Excel, streamlining your workflow and revolutionizing the way you work with data.
What is Formula Automation in Excel?
Formula automation in Excel refers to the process of creating formulas that can automatically update themselves based on changes in your data. This can be achieved through the use of various Excel features, such as functions, conditional formatting, and macros. By automating formulas, you can reduce errors, increase efficiency, and free up more time to focus on high-level analysis and decision-making.
Why Automate Formulas in Excel?
There are several compelling reasons to automate formulas in Excel:
- Time-saving**: Automating formulas saves you the time and effort of manually updating formulas every time your data changes.
- Error reduction**: Automated formulas reduce the risk of human error, ensuring that your calculations are accurate and reliable.
- Increased efficiency**: By automating repetitive tasks, you can focus on higher-level analysis and decision-making.
- Improved data analysis**: Automated formulas enable you to analyze large datasets quickly and efficiently, allowing you to identify trends and patterns that might otherwise go unnoticed.
Step 1: Understanding Excel Functions
Before we dive into automating formulas, it’s essential to understand the basics of Excel functions. Functions are predefined formulas that perform specific calculations or operations. There are over 400 functions in Excel, but here are some of the most commonly used ones:
SUM: Adds up a range of cells.AVERAGE: Calculates the average of a range of cells.COUNT: Counts the number of cells that contain numbers.IF: Tests a condition and returns one value if true and another value if false.VLOOKUP: Looks up a value in a table and returns a corresponding value.
Step 2: Creating Dynamic Ranges
A dynamic range is a range of cells that automatically adjusts itself based on changes in your data. To create a dynamic range, you can use the OFFSET function in combination with the COUNTA function.
=OFFSET(A1,0,0,COUNTA(A:A),1)This formula creates a dynamic range that starts in cell A1 and extends down to the last cell with data in column A.
Step 3: Automating Formulas with Conditional Formatting
Conditional formatting is a powerful feature in Excel that allows you to format cells based on specific conditions. You can use conditional formatting to automate formulas by creating rules that update automatically based on changes in your data.
For example, suppose you want to highlight cells in column B that are greater than the average of column A. Here’s how you can do it:
- Select the cells in column B that you want to format.
- Go to the Home tab and click on the Conditional Formatting button in the Styles group.
- Choose “New Rule” and select “Use a formula to determine which cells to format.”
- Enter the formula
=B1:AVERAGE(A:A)and click OK.
This formula will automatically update whenever the data in column A changes, highlighting cells in column B that are greater than the average.
Step 4: Automating Formulas with Macros
Macros are sets of automated instructions that can perform complex tasks in Excel. You can use macros to automate formulas by recording a series of steps and then running them automatically whenever your data changes.
For example, suppose you want to automate a formula that updates a chart whenever new data is added to a table. Here’s how you can do it:
- Open the Visual Basic Editor by pressing Alt + F11 or by navigating to the Developer tab and clicking on the Visual Basic button.
- Create a new module by clicking Insert > Module.
- Record a macro by clicking Record Macro and then performing the steps that you want to automate.
- Stop recording the macro by clicking Stop Recording.
- Save the macro by clicking File > Save.
Now, whenever new data is added to the table, the macro will automatically run and update the chart.
Step 5: Troubleshooting and Maintenance
No matter how well you automate your formulas, errors can still occur. Here are some common issues to watch out for and how to troubleshoot them:
- Formula errors**: Check for syntax errors, incorrect function names, or mismatched parentheses.
- Data errors**: Verify that your data is accurate and consistent, and that there are no blank or duplicate values.
- Range errors**: Ensure that your ranges are correctly defined and that they don’t overlap or exclude important data.
In addition to troubleshooting, it’s essential to maintain your automated formulas over time. This includes:
- Updating formulas**: Review and update your formulas regularly to ensure they remain accurate and relevant.
- Testing formulas**: Test your formulas periodically to ensure they’re working correctly and producing the desired results.
- Documenting formulas**: Keep a record of your formulas, including how they work and what they’re intended to do.
Conclusion
Automating formulas in Excel is a powerful way to streamline your workflow, reduce errors, and increase efficiency. By following the steps outlined in this guide, you can create dynamic formulas that update automatically based on changes in your data. Remember to troubleshoot and maintain your formulas regularly to ensure they continue to work correctly and produce accurate results.
| Excel Function | Description |
|---|---|
SUM |
Adds up a range of cells. |
AVERAGE |
Calculates the average of a range of cells. |
COUNT |
Counts the number of cells that contain numbers. |
IF |
Tests a condition and returns one value if true and another value if false. |
VLOOKUP |
Looks up a value in a table and returns a corresponding value. |
By mastering the art of automating formulas in Excel, you’ll be able to work more efficiently, reduce errors, and focus on high-level analysis and decision-making. So why wait? Start automating your formulas today and take your Excel skills to the next level!
Here are 5 Questions and Answers about “Automate Formula | Excel” in a creative voice and tone:
Frequently Asked Questions
Get ready to unleash the power of automation in your Excel formulas!
What is Automate Formula in Excel?
Automate Formula in Excel is a feature that allows you to automatically apply a formula to a range of cells, eliminating the need to manually enter the formula in each cell. It’s like having your own personal Excel assistant!
How do I Automate a Formula in Excel?
To automate a formula in Excel, simply select the cell containing the formula, go to the “Formulas” tab, and click on “Automate Formula”. Then, choose the range of cells where you want to apply the formula, and voilà! The formula will be automatically applied to each cell in the range.
What are the benefits of Automating Formulas in Excel?
Automating formulas in Excel saves you time, reduces errors, and increases productivity. It’s especially useful when working with large datasets or complex formulas, as it ensures consistency and accuracy across your entire spreadsheet.
Can I Automate Formulas in Excel for Multiple Sheets?
Yes, you can! To automate a formula across multiple sheets, simply select the cell containing the formula, go to the “Formulas” tab, and click on “Automate Formula”. Then, choose the range of cells and sheets where you want to apply the formula, and Excel will take care of the rest.
Are there any limitations to Automating Formulas in Excel?
While automating formulas in Excel is a powerful feature, there are some limitations. For example, you can’t automate formulas that contain external references or array formulas. Additionally, some formulas may not work correctly when automated, so it’s always a good idea to test them before applying them to your entire spreadsheet.