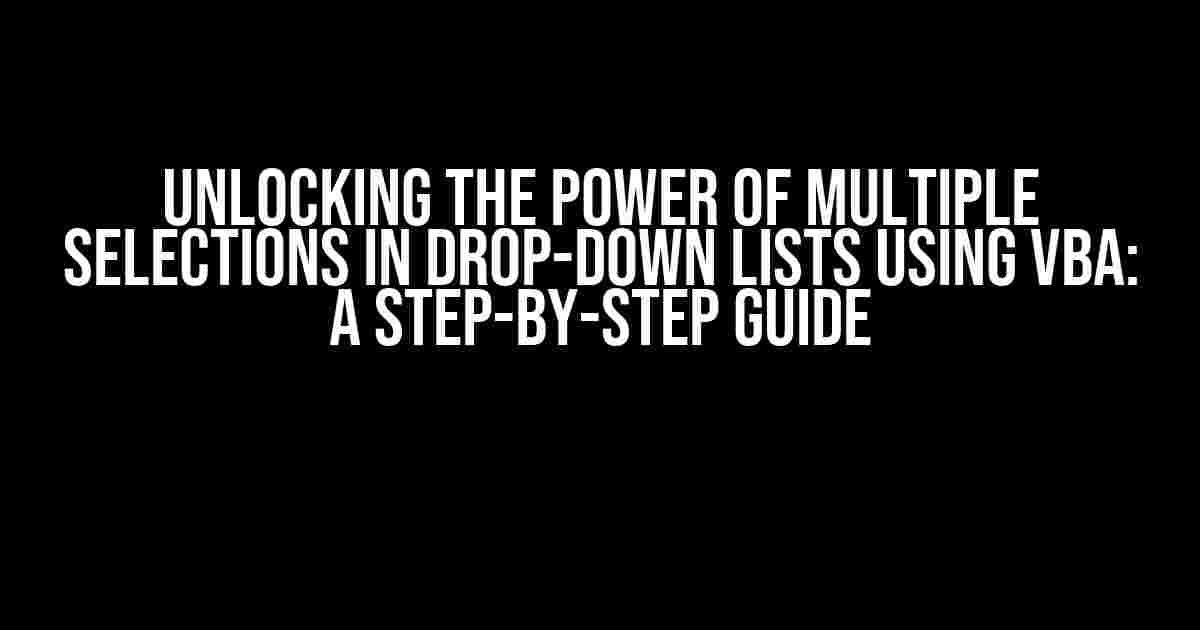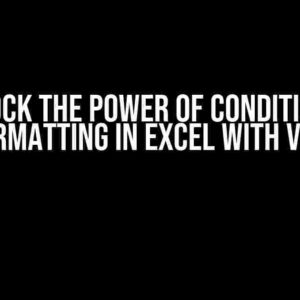Imagine being able to select multiple options from a drop-down list in Excel, without having to create multiple lists or use cumbersome workarounds. Sounds like a dream come true, right? Well, with the magic of VBA, you can make this a reality! In this comprehensive guide, we’ll take you by the hand and show you how to create multiple selections in a drop-down list using VBA.
Why Multiple Selections in a Drop-Down List?
Before we dive into the nitty-gritty of using VBA, let’s talk about why multiple selections in a drop-down list are so useful. Here are just a few scenarios where this feature comes in handy:
- Analyzing survey data: Imagine you’re analyzing survey responses, and you want to select multiple demographics (e.g., age, gender, location) to filter your data.
- Tracking sales: You want to select multiple product categories or regions to generate a sales report.
- Data filtering: You need to select multiple criteria (e.g., date range, product type, customer name) to filter your data.
These scenarios highlight the importance of having a flexible and efficient way to select multiple options from a drop-down list. And that’s exactly what we’ll achieve using VBA!
Creating a Drop-Down List with Multiple Selections Using VBA
To create a drop-down list with multiple selections, we’ll use a combination of Excel’s built-in features and VBA. We’ll create a UserForm with a ListBox control, which will allow us to select multiple items.
Step 1: Create a UserForm
Open your Excel workbook and press Alt + F11 to open the Visual Basic Editor (VBE). In the VBE, go to Insert > UserForm.
' Name your UserForm (e.g., "frmMultiSelect")
Step 2: Add a ListBox Control
In the Toolbox, drag and drop a ListBox control onto your UserForm. This will be the control that allows us to select multiple items.
' Name your ListBox (e.g., "lbMultiSelect")
Step 3: Set the ListBox Properties
In the Properties window, set the following properties for your ListBox:
| Property | Value |
|---|---|
| MultiSelect | fmMultiSelectMulti |
| SelectionMode | fmListSelectionModeMulti |
These properties will allow us to select multiple items from the listBox.
Step 4: Add Items to the ListBox
Next, we’ll add items to our ListBox. You can do this using the following code:
Private Sub UserForm_Initialize()
lbMultiSelect.Clear
lbMultiSelect.AddItem "Item 1"
lbMultiSelect.AddItem "Item 2"
lbMultiSelect.AddItem "Item 3"
' Add more items as needed
End Sub
Step 5: Create a Button to Apply the Selections
Add a CommandButton control to your UserForm. This button will apply the selected items to our worksheet.
Private Sub cmdApply_Click()
' Code to apply the selected items will go here
End Sub
Applying the Selected Items to a Worksheet
Now that we have our UserForm set up, let’s create a way to apply the selected items to a worksheet. We’ll use the following code to do this:
Private Sub cmdApply_Click()
Dim ws As Worksheet
Set ws = ThisWorkbook.ActiveSheet
' Clear the existing data range
ws.Range("A1:B10").ClearContents
' Loop through the selected items
For i = 0 To lbMultiSelect.ListCount - 1
If lbMultiSelect.Selected(i) Then
' Add the selected item to a collection
Dim selectedItem As String
selectedItem = lbMultiSelect.List(i)
' Add the selected item to the worksheet
ws.Cells(ws.Rows.Count, "A").End(xlUp).Offset(1, 0).Value = selectedItem
End If
Next i
End Sub
This code clears the existing data range, loops through the selected items, and adds them to a worksheet.
Final Touches
Now that we’ve created our UserForm and applied the selected items to a worksheet, let’s add a few finishing touches. We’ll add a Close button to our UserForm and create a way to show the UserForm.
Private Sub cmdClose_Click()
Unload Me
End Sub
To show the UserForm, we’ll create a button on our worksheet and assign a macro to it:
Sub ShowUserForm()
frmMultiSelect.Show
End Sub
Assign the ShowUserForm macro to a button on your worksheet, and you’re good to go!
Conclusion
And that’s it! With these steps, you’ve successfully created a drop-down list with multiple selections using VBA. This powerful feature will revolutionize the way you work with data in Excel. Remember to experiment with different scenarios and adapt the code to fit your needs.
By following this guide, you’ve taken the first step in unlocking the full potential of VBA. So, what are you waiting for? Take your Excel skills to the next level and start creating amazing projects today!
Happy coding!
Here are 5 Questions and Answers about “Multiple Selections in the Drop-Down List Using VBA” in a creative voice and tone:
Frequently Asked Question
Got stuck with multiple selections in the drop-down list using VBA? Worry not, we’ve got you covered!
Q1: How do I create a drop-down list with multiple selections in VBA?
To create a drop-down list with multiple selections in VBA, you can use the ListBox control and set its MultiSelect property to True. Then, you can use the Selected property to determine which items are selected.
Q2: Can I use a ComboBox for multiple selections in VBA?
No, you can’t use a ComboBox for multiple selections in VBA. ComboBox only allows single selection. If you need multiple selections, you should use a ListBox instead.
Q3: How do I loop through the selected items in a ListBox using VBA?
You can use a For Each loop to iterate through the SelectedItems collection of the ListBox. For example: For Each item In ListBox1.SelectedItems : Debug.Print item : Next item
Q4: Can I use an array to store the selected items in a ListBox using VBA?
Yes, you can use an array to store the selected items in a ListBox using VBA. You can use the ListBox’s SelectedItems collection to populate the array. For example: Dim selectedItems() As Variant : ReDim selectedItems(0 To ListBox1.ListCount - 1) : For i = 0 To ListBox1.ListCount - 1 : If ListBox1.Selected(i) Then selectedItems(UBound(selectedItems)) = ListBox1.List(i) : ReDim Preserve selectedItems(UBound(selectedItems) + 1) : Next i
Q5: How do I clear the selected items in a ListBox using VBA?
You can clear the selected items in a ListBox using VBA by setting the ListItem’s Selected property to False in a loop. For example: For i = 0 To ListBox1.ListCount - 1 : ListBox1.Selected(i) = False : Next i