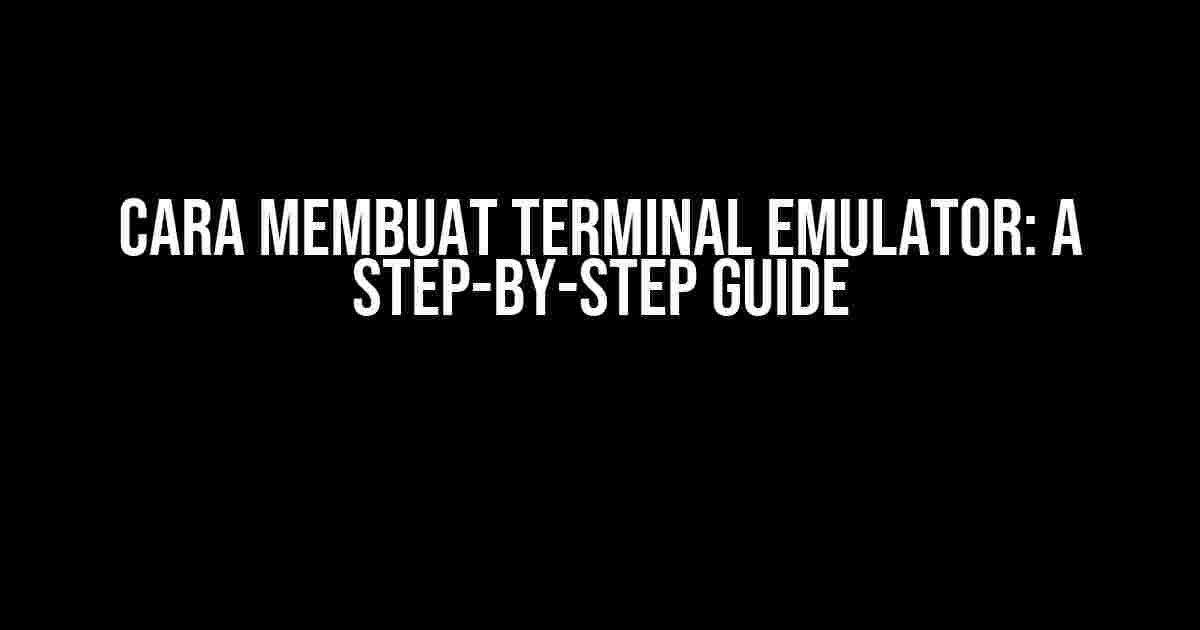Are you tired of using the command prompt on Windows or Terminal on macOS? Do you want to create your own terminal emulator that can run on any system? Look no further! In this comprehensive guide, we’ll show you how to create a terminal emulator from scratch. Buckle up, because we’re about to dive into the world of coding and terminal magic!
What is a Terminal Emulator?
A terminal emulator is a program that emulates the functions of a terminal, allowing users to interact with a computer’s command-line interface. It’s like having a virtual terminal on your desktop, where you can run commands, execute scripts, and even connect to remote servers. Terminal emulators are essential for developers, system administrators, and anyone who wants to get their hands dirty with command-line magic.
The Requirements
Before we begin, make sure you have the following requirements:
- A computer with a decent specifications (at least 4GB of RAM and a dual-core processor)
- A code editor or IDE (Integrated Development Environment) of your choice
- Basic knowledge of programming languages (we’ll be using C and C++ in this guide)
- A willingness to learn and experiment
Step 1: Choose a Programming Language
For this guide, we’ll be using C and C++ as our programming languages. C is a great language for systems programming, and C++ offers more features and flexibility. If you’re new to programming, don’t worry – we’ll cover the basics as we go along.
#include
int main() {
printf("Hello, world!\n");
return 0;
}
This is a simple C program that prints “Hello, world!” to the screen. Don’t worry if you don’t understand it just yet – we’ll come back to this later.
Step 2: Set Up the Development Environment
To compile and run our terminal emulator, we need a development environment set up. You can use any code editor or IDE you like, but we recommend using Visual Studio Code (VS Code) or Code::Blocks. Both are free, cross-platform, and offer excellent features for coding and debugging.
Installing Git and Compilers
Before we start coding, we need to install a few essential tools:
- Git: a version control system that helps us manage our code
- A C/C++ compiler: this translates our code into machine language that the computer can execute
On Windows, you can use the MinGW compiler, while on macOS, you can use Xcode or Homebrew to install the required tools.
Step 3: Create the Terminal Emulator
Now that we have our development environment set up, let’s create a new project in our code editor or IDE. Create a new file called `terminal_emulator.c` and add the following code:
#include
#include
#include
#include
#include
#include
#include
int main() {
// Initialize the terminal settings
struct termios oldt, newt;
tcgetattr(STDIN_FILENO, &oldt);
newt = oldt;
newt.c_lflag &= ~(ICANON | ECHO);
tcsetattr(STDIN_FILENO, TCSANOW, &newt);
// Create a new process for the shell
pid_t pid = fork();
if (pid == 0) {
// Child process
execl("/bin/bash", "bash", NULL);
} else {
// Parent process
waitpid(pid, NULL, 0);
}
// Restore the original terminal settings
tcsetattr(STDIN_FILENO, TCSANOW, &oldt);
return 0;
}
This code creates a new process that runs the Bash shell, and then waits for the process to finish. The `tcgetattr` and `tcsetattr` functions are used to set up the terminal settings, and the `execl` function is used to execute the Bash shell.
Step 4: Compile and Run the Terminal Emulator
Save the `terminal_emulator.c` file and compile it using the following command:
gcc -o terminal_emulator terminal_emulator.c
This will create an executable file called `terminal_emulator`. Run the file using the following command:
./terminal_emulator
This should launch a new terminal window with the Bash shell. Congratulations – you’ve just created your own terminal emulator!
Customizing the Terminal Emulator
Now that we have a working terminal emulator, let’s customize it to our liking. We can add features such as:
- Colorful prompts
- Customizable fonts and font sizes
- Support for multiple shells
- Integration with other tools and scripts
We can do this by modifying the code and adding new features. For example, to add a colorful prompt, we can use the following code:
#include
#include
int main() {
// Set the prompt to a colorful one
char prompt[] = "\033[34m[\033[32musername\033[34m@\033[32mhost\033[34m]\033[0m\$ ";
printf(prompt);
// ...
}
This code sets the prompt to a colorful one using ANSI escape codes. You can customize the prompt to your liking by modifying the code.
Troubleshooting Common Issues
As with any programming project, you may encounter issues or errors. Here are some common problems and their solutions:
| Issue | Solution |
|---|---|
| The terminal emulator doesn’t launch | Check the compiler output for errors, and make sure the executable file is in the correct location. |
| The terminal emulator crashes or freezes | Check the code for infinite loops or memory leaks, and try using a debugger to identify the issue. |
| The terminal emulator doesn’t support certain features | Check the documentation for the terminal emulator and the underlying libraries, and try adding new features or modifying the code. |
Conclusion
Congratulations on making it to the end of this comprehensive guide! You now have a working terminal emulator that you can customize and use on any system. Remember to experiment and try new things – that’s the spirit of programming!
Keep in mind that this is just the tip of the iceberg. There are many more features and techniques you can add to your terminal emulator, such as:
- Support for multiple windows and tabs
- Integration with other tools and scripts
- Customizable keyboard shortcuts and hotkeys
- And much more!
Happy coding, and we’ll see you in the next article!
FAQs
Here are some frequently asked questions about terminal emulators:
-
Q: What is the difference between a terminal emulator and a shell?
A: A terminal emulator is a program that emulates the functions of a terminal, while a shell is a command-line interpreter that runs inside the terminal emulator.
-
Q: Can I use a terminal emulator on a mobile device?
A: Yes, there are many terminal emulators available for mobile devices, such as Termux for Android and iSH for iOS.
-
Q: How do I customize the terminal emulator’s appearance?
A: You can customize the terminal emulator’s appearance by modifying the code and adding new features, such as custom fonts, colors, and themes.
We hope this article has been helpful in guiding you through the process of creating a terminal emulator. Remember to keep experimenting and learning – that’s the key to becoming a master programmer!
Here are 5 Questions and Answers about “Cara membuat terminal emulator” in a creative voice and tone:
Frequently Asked Question
Get ready to geek out and explore the world of terminal emulators! Here are some frequently asked questions to help you create your own terminal emulator:
What is a terminal emulator, and why do I need one?
A terminal emulator is a program that mimics the command-line interface of a physical terminal, allowing you to interact with your operating system using commands and scripts. You need one to access advanced system functionality, automate tasks, and even create your own terminal-based apps!
What programming languages can I use to create a terminal emulator?
You can use a variety of programming languages, such as C, C++, Python, Java, or even JavaScript (with Node.js) to create a terminal emulator. The choice of language depends on your personal preference, the platform you’re targeting, and the specific features you want to implement.
How do I handle input and output in my terminal emulator?
To handle input and output, you’ll need to implement a mechanism for reading user input (e.g., keyboard events) and displaying output (e.g., printing text to the screen). You may need to use libraries or frameworks that provide low-level I/O operations, such as readline or curses.
Can I customize the appearance and behavior of my terminal emulator?
Absolutely! You can customize the appearance of your terminal emulator by modifying the font, color scheme, and layout. You can also implement custom behaviors, such as macro keys, auto-completion, or syntax highlighting, to enhance the user experience.
Are there any existing terminal emulators I can use as a reference or starting point?
Yes! There are many open-source terminal emulators, such as xterm, GNOME Terminal, or Hyper, that you can use as a reference or even fork to create your own custom emulator. You can also explore online resources, like tutorials or GitHub repositories, to learn from others who have already implemented terminal emulators.